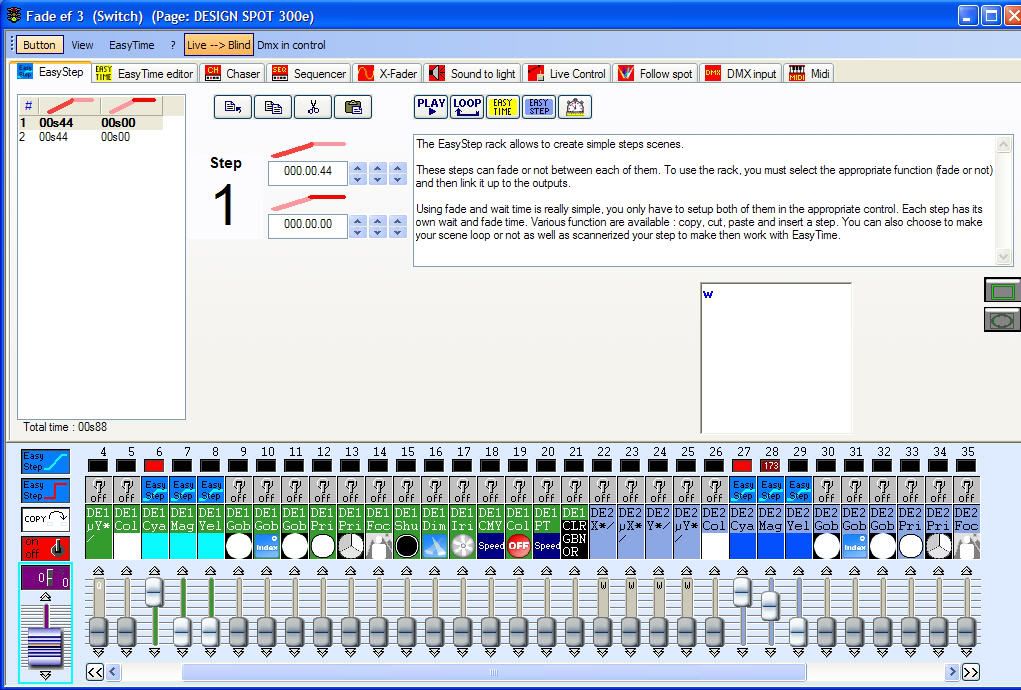James, when programming a cycle (with scenes playing) in Easy Show, how do I turn off the scenes when the cycle ends? Right now, they remain on (which is good when transitioning to another song) but when the music set is finished, or if I want to turn scenes off to start a new song with just a spot for example, how do I program this into the cycle? What's the trick here? Keep in mind I want the scenes to dim out not turn off abruptly.
Original Post